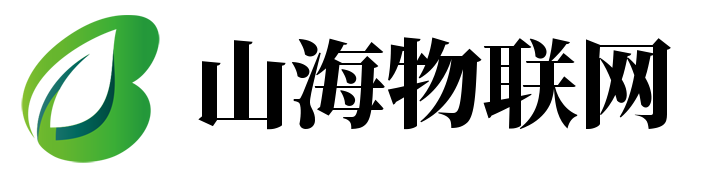如何在Windows中使用密码保护或锁定文件文件夹
用户可以使用密码保护Windows 笔记本电脑/PC 上的重要文件和文件夹,以防止机密信息被窥探。这种增加的保护层补充了锁屏密码,防止使用同一台计算机的其他人进行未经授权的访问。以下是有关如何使用加密、第三方应用程序等在 Windows 8、10 和 11 中进行密码保护或锁定文件/文件夹的快速指南。
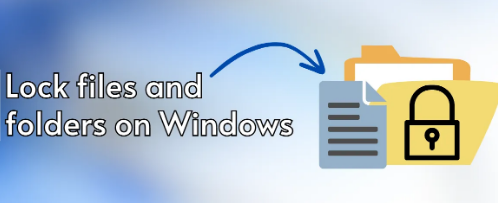
如何从 Windows 上的文件夹中删除加密
常见问题解答
方法一:使用文件夹加密
第1步:首先,右键单击要锁定的任何文件或文件夹
第 2 步:现在选择“属性”。如果您不喜欢该选项,请点击“显示更多选项”
步骤 3:将会出现一个弹出窗口。选择“高级”按钮
第 4 步:现在选择“加密内容以保护数据”选项,然后单击“应用”
文件或文件夹现在将被加密,并且只能使用笔记本电脑/PC 的锁定屏幕密码进行访问。添加到加密文件夹的新文件也将被自动锁定。
注意:在 Windows 10 或 11 家庭版上无法选择“高级设置”下的“加密内容以保护数据”选项。
方法二:使用第三方软件
有一个名为 7-Zip 文件管理器的应用程序,它可以创建您想要使用密码锁定的文件夹的 zip 文件。只能使用应用程序本身提取 zip 文件才能查看其内容。以下是具体的操作方法。
第 1 步: 从笔记本电脑的浏览器下载Z-7 Zip 文件管理器
步骤 2:现在打开 .exe 文件并允许其以管理员身份运行
第三步:然后选择您要保存应用程序的目录
步骤 4:应用程序完全安装后,通过文件管理器导航并找到要锁定的文件或文件夹
第 5 步:选择项目并单击左上角的“添加”按钮
第 6 步:将会打开一个小窗口。在“加密”部分下,输入两次强密码,然后单击“确定”
使用 7Zip 锁定 Windows 文件夹
第 7 步:将在同一目录中创建一个zip 文件。要解锁此 zip 文件,请再次打开 Z-7 文件管理器并找到该文件。当您尝试从 Windows 的本机文件管理器中打开或提取它时,会出现错误
第 8 步:选择锁定的 zip 文件,然后单击顶部的“提取”按钮
使用 7Zip 锁定 Windows 文件夹
步骤9:现在继续输入您在锁定文件/文件夹时设置的密码
使用 7Zip 锁定 Windows 文件夹
步骤10:完成后,将创建一个新文件夹,您可以通过该文件夹访问其中包含的锁定内容
步骤 11:现在要再次锁定文件/文件夹,请使用 Z-7 文件管理器应用程序再次执行整个过程
方法 3:对文件使用密码保护
所有 Microsoft Office 应用程序(例如 MS Office、Excel 和 PowerPoint 演示文稿)都具有通过加密锁定文件的功能。这是它的工作原理。
第 1 步:打开您想要使用密码保护的MS Word、Excel 或 PPT 文件。或者创建一个新的
第 2 步:现在选择左上角的“文件”选项
第 3 步:继续从左侧菜单中选择“信息”
步骤 4:单击“保护演示文稿”按钮
第 5 步:现在点击“使用密码加密”选项
步骤 6: 输入您想要保留的密码并点击“确定”
步骤7:最后,保存文档并关闭文件
当您下次打开该文件时,它会提示您输入密码才能访问该文件。
版权声明:本文由用户上传,如有侵权请联系删除!